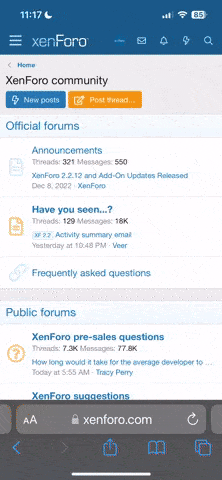Da es bereits schon einige Fragen zum Thema zitieren, Link einfügen und so weiter gab, habe ich mich entschlossen mal einen thread dazu zu eröffnen.
Link einfügen:
Über dem Eingabefeld erscheinen mehrer buttons (diese Kästchen), der 5. von links müsste je nach gewählten style einer von den folgenden sein:
Klickt man ohne vorher Text markiert zu haben darauf, so erschein ein Eingabefeld mit der Aufforderung einen Linknamen einzugeben. Man kann z.B. den Titel des threads nehmen, auf den man verweist oder einfach nur "hier" schreiben. Bestätigt man mit ok, erscheint die Aufforderung die url (Adresse) einzugeben. Das beste ist, wenn man diese url schon vorher kopiert hat, so dass man sie in das Textfeld einfach nur einfügen braucht. Die url erscheint standardmäßig im Browser bei der Adressleiste.
Markiert man zuerst den Text, z.B. "Liebeskummer" und drückt dann auf den Button, so erscheint wieder die gleiche Aufforderung mit dem Unterschied, dass der Text ins Eingabefeld übernommen wurde, man also wieder nur auf ok klicken muss und dann die entsprechende url eingeben muss.
Hinweis: Ich möchte gleich darauf hinweisen, dass wir hier keine Werbung für andere Internetseiten dulden, insbesondere nicht für andere Foren. Links zu Seiten, die mit dem Thema zu tun haben oder hilfreich bzw. bereichernd dazu wirken, sind natürlich erlaubt.
Bild einfügen:
In diesem Fall müsste es einer von den folgenden buttons sein:
Klickt man darauf, so erscheint die Aufforderung wieder die entsprechende url einzugeben. Man kann also nur auf andere Bilder verweisen. Möchte man ein Bild von einer anderen Seite in den Text einfügen, so muss man einfach mit der rechten Maustaste auf das Bild klicken, dann auf Eigenschafen gehen und dir url (Adresse) kopieren. Danach kann man hierher zurückkehren, auf den entsprechenden button klicken und die url einfach in das Textfeld der Eingabeaufforderung einfügen und auf ok klicken. Verweist man auf Bilder auf den eigenem Computer, so können die anderen user diese Bilder nur sehen, wenn man selber online ist.
Hinweis: Man sollte dabei natürlich auch beachten, dass die Bilder nicht zu groß sind, nicht jeder wird auch eine schnelle Internetverbindung haben und zu große Bilder wirken auch nur störend.
Einige verwenden auch smilies von anderen Seiten, wobei man bei einigen bereits den notwenden Quelltext bekommt. Klickt man z.B. auf derartigen Seiten auf ein smiley, so erscheint dort in einem Textfeld der Quelltext, den man nur zu kopieren braucht und hier gleich einfügen kann.
Zitat einfügen:
Beim zitieren gibt es zwei Möglichkeiten. Wenn man in einem thread ist, kann man auf antworten klicken oder man klickt auf "zitieren" über den entsprechenden Beitrag. Der Unterschied ist, dass man den ganzen Text nicht selber eintippen muss, sondern er gleich übernommen wird.
Die andere Möglichkeit ist wieder den entsprechenden button über dem Eingabefeld zu verwenden:
Klickt man darauf, so erscheint wieder eine Aufgabeeinforderung, Tippt oder fügt man den entsprechenden Text ein, so braucht man wieder nur auf ok klicken und schon ist es fertig. Man kann also auch wieder vorher den Text kopieren, auf den button klicken und dann den Text ins Eingabefeld einfügen.
Markiert man Text im eigenen Eingabefeld und drückt dann auf diesen button, so wird der Text gleich übernommen und man braucht nur noch auf ok zu klicken.
Editfunktion:
Hat man einen Beitrag geschrieben und merkt nun, dass man etwas vergessen hat oder sich verschrieben hat, so kann man die Editfunktion verwenden, dazu muss man auf dem je nach style entsprechenden button über den eigenen Beitrag klicken:
Daraufhin erscheint das typische Eingabefeld mit dem gesamten bereits vorhandenen Text. Man kann nun seine Änderungen vornehmen und schließlich auf speichern klicken.
Diese Funktion ist nicht mehr nutzbar!
Änderung der Edit-Funktion
dummgelaufen
Meldefunktion:
Wir können leider nicht jeden Beitrag kontrollieren, weswegen es die Meldefunktion gibt. Fällt euch also ein Beitrag auf, der gegen die Forumregeln verstößt, so könnt ihr auf den entsprechenden button klicken:
Daraufhin erscheint wieder ein Eingabefelde, in dem ihr eine kurze Begründung/ Beschreibun abgebt. Über dem Eingabefeld könnt ihr dann zwischen den Moderatoren wählen, wobei ich darauf hinweisen möchte, dass der Admin momentan eher wenig Zeit hat sich damit zu beschäftigen.
Alternativ könnt ihr uns natürlich auch per pn informieren.
Randinformationen:
Kopieren von Text/ url:
Hierzu mus man zuerst den entsprechenden Text markieren, dann rechte Maustate drücken und kopieren auswählen.
Einfügen von Text/ url:
Hierzu muss man mit dem Mauszeiger auf die entsprechende Stelle gehen (z.B. auf Textfeld der Eingabeaufforderung), dann wieder rechte Maustaste drücken und einfügen wählen.
fett/ kursiv/ unterstrichen/ zentriert schreiben:
Den Text wie gewohnt eingeben, ihn markieren und einfach auf das entsprechende Kästschen klicken. B steht für fett gedruckter Text, I für kursiver Text, U für unterstrichener Text und der Button mit den vielen Strichen für zentrierter Text.
Text ausversehen gelöscht:
Hat man ausversehen den Text gelöscht, so kann man mit der rechten Maustaste auf das Eingabefeld klicken und "Rückgängig" auswählen, was aber nur begrenzt funktioniert.
Euer Moderatorenteam.
 (häufig gestellte Fragen)
(häufig gestellte Fragen)
 (häufig gestellte Fragen)
(häufig gestellte Fragen)